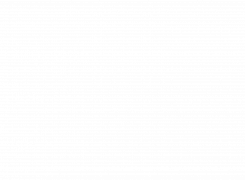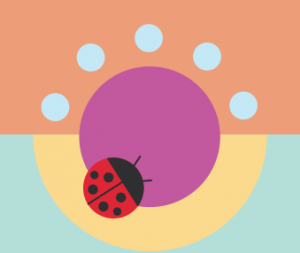How-To: Bulk-export your product inventory from another ecommerce platform

The Spotz Guide for Sellers

How-To Bulk-export your product inventory from another ecommerce platform!
Gone are the days of having to start from scratch each time you switch your ecommerce platform or join a new online marketplace!
With CSV (‘Comma-Separated Values’) file extraction, uploading your inventory to a new site or marketplace platform has never been easier. We set out the steps for you below on how to download your product data in bulk depending on your current ecommerce platform:
- Wix
- Bigcommerce
- Shopify
- Woocommerce
- Square online
*Important* You’ll first need to ensure you have access to a .CSV compatible program (e.g. Excel, Numbers, Google Sheets) so that you can access your inventory list once downloaded.
Wix
One of the most popular ecommerce platforms, Wix allows you to extract up to 5,000 physical products at a time. You have the option of either exporting all products in your inventory or exporting a select number of products as a CSV file:
Option One: Exporting all products
- On your site dashboard, select ‘Store Product‘ tab
- Select the ‘Export‘ icon at the top of the page to begin the download of your CSV file.
Option Two: Exporting select products
- On your site dashboard, select the ‘Store Product‘ tab
- Check the boxes next to the products you want to export
- Select the ‘Export‘ icon at the top of the page to download the selected products as a CSV file.
Bigcommerce
Bigcommerce also allows you to extract your product inventory in bulk and select from different export templates, depending on what information you want to download:
- On your site dashboard, select ‘Products‘ > ‘Export‘
- Select from one of the following templates:
- Bulk Edit (recommended)
- Default
- MYOB
- Peachtree Accounting
- Select ‘Export to Microsoft Excel (CSV)‘ (n.b. this file format is also compatible with Numbers & Google Sheets programs)
- If exporting > 1000 products, Bigcommerce recommends selecting the option to ‘Save export to the server for later download‘
Shopify
As one of the fastest growing e-commerce sites in the world, Shopify makes bulk downloading your inventory straightforward and simple.
- Head to your store’s dashboard and select ‘Products‘ > ‘All products‘
- Select ‘Export‘
- Choose which products you want to extract:
- All products
- Products shown on the current page
- Products ‘selected’ by you
- Products that match your custom filters
- Select format ‘CSV file for Excel, Numbers etc‘
- Click ‘Export Products‘. If extracting less than 50 products, your file will automatically begin downloading in your browser. If you’re extracting over 50 products, you will receive your file via email from Shopify.
WooCommerce
Similar to its other ecommerce counterparts, WooCommerce makes extracting your product data a breeze.
- Head to your site dashboard and select ‘WooCommerce‘ > ‘CSV Import Suite‘ from the sidebar
- Within the Import Suite, select the ‘Export‘ tab at the top of the page
- Refine your export data to suit your specific requirements or simply leave blank to download your inventory in full:
- Limit: This sets the maximum quantity of products you wish to download at once (e.g. 150)
- Offset: This sets a specific product row number to start your download from (e.g. Row 440);
- Columns: This option isolates specific columns of product information and data
- Include hidden meta data: Selecting this option will include meta data connected to your WooCommerce store and custom settings (not recommended)
- Limit to parent ID: If you only wish to download certain variations of a parent product, you can isolate these variations using their unique product ID’s
- Select ‘Export Products‘ (or ‘Export Variations‘ if exporting select product variations) to begin your download.
Square Online
Download your Square library as a CSV file using these simple steps:
- Head to your store’s dashboard and select ‘Items‘
- Select ‘Actions‘ > ‘Export Library‘
- Select ‘Confirm Export‘
- Select option ‘CSV format‘ to start your download.
Have a question for us? Visit our Vendor FAQs page or feel free to reach out to our team here.